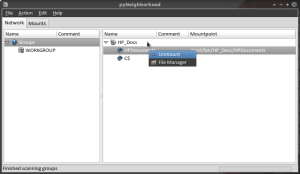Howdy,
My trusted Toshiba Tecra M5 motherboard gave up on me last week. I ended up spending all my savings on a new HP ProBook 4310s from my university. But configure this baby is a pain when it comes to Linux.
I loaded Linux Mint 7 Gloria (GNOME) then switch to Kubuntu Jaunty with 4.3.1 from backport. After 1 week of tingling with the configuration, installation and uninstallation, finally I had a usable system. I will not elaborate too much at the moment, since I will have mid-term soon. Also I am going to nuke my current system when Karmic come out.
SOUND:
Add either of the line below in ‘ /etc/modprobe.d/alsa-base.conf ‘
options snd-hda-intel model=mobile
OR
options snd-hda-intel model=laptop
In KDE4 there isn’t much problem, but in GNOME, you might have to reload the alsa module from time to time, very annoying.
$ sudo alsa force-reload
Wireless:
iwl5100 needs backport module
$ sudo apt-get install linux-backports-modules-jaunty
ATI Mobility Radeon HD 4330:
This is the most painful thing when it comes to compositing.
You will probably need a no backfill patch. Some minors and tolerable corruption but no more slowness when maximized and resized.
https://launchpad.net/~ubuntu-x-swat/+archive/xserver-no-backfill
Stock fglrx-installer is the worst (install X crash when fullscreen in mplayer – both stock and from rvm ppa) . Fglrx 8.620 (CC 9.6) from x-updates is okay for generic use but XV in mplayer performance is terrible and also has scaling problems. Basically, your viewing experience in mplayer will be a horrible one. Best for me is CC 9.9 from AMD: good compositing, Xv correct scaling with default settings. http://www2.ati.com/drivers/linux/ati-driver-installer-9-9-x86.x86_64.run
Instruction for 9.9 can be found below. I used the 2nd link mainly for complete removal of the old conf.
– http://wiki.cchtml.com/index.php/Ubuntu_Jaunty_Installation_Guide#Installing_the_drivers_manually
– http://k3mist.com/linux/ati-catalyst-9-9-fglrx-8-650-installation/
Cheers,
Any problem please feel free to drop me a comment =)
UPDATE 1:
To install webcam viewer:
sudo apt-get install luvcview
UPDATE 2:
Upgrade to alsa 1.0.21 to have no more cracking noise with max PCM.
http://ubuntuforums.org/showthread.php?p=6589810